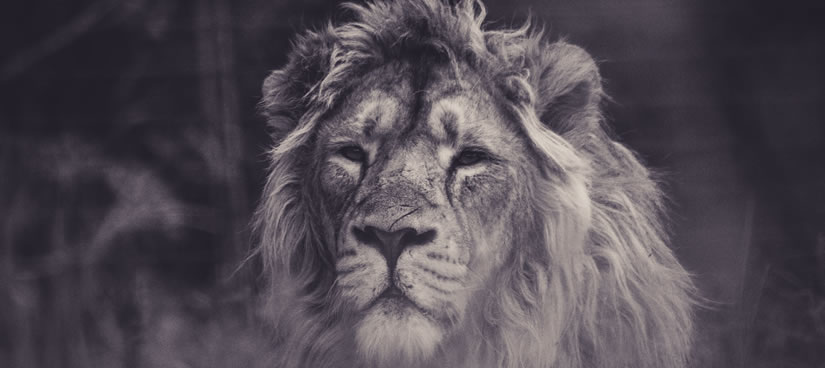6 Ways Reps Can Use Sales Battlecards Directly in HubSpot

Creating effective battlecards is a critical step to support your sales team.
But making those battlecards easy and effortless to use is where the real magic happens.
The key? Building the battlecards directly in the sales reps’ workflow. And if your sales team uses HubSpot, I have terrific news for you: You can embed your battlecards directly into HubSpot. There’s no better way to ensure your reps will use your carefully crafted battlecards during real-time conversations with prospects.
This guide will walk you through the best practices and specific options for integrating battlecards into HubSpot, so you can help your sales team work smarter and close deals with confidence.
Why Integrate Battlecards Into HubSpot?
Your sales reps live and breathe in HubSpot. By embedding their sales enablement tools directly into the platform they use most, you ensure they can access those tools:
- At the right time: During calls, emails, or pipeline reviews.
- In the right place: Within contact, company, or deal records.
- With minimal friction: No switching between tools or searching for documents.
Let’s be honest, have you ever met a sales rep who liked having to look for information in seven different places? Neither have we. So, integrating your sales enablement tools into HubSpot streamlines your rep’s processes, saves them time, and equips them with the insights they need.
Ultimately, it sets them up for more productive sales meetings that win deals more quickly.
Options for Building Your Battlecards in HubSpot
6 Ways to Create Sales Battlecards in HubSpot:
- Use HubSpot’s playbook feature to create interactive battlecards.
- Attach the battlecard to a record as a document
- Send the battlecard to the rep via a workflow
- Use HubSpot snippets for objection handling
- Integrate third-party competitive intelligence tools
- Integrate third-party process documentation tools
As with all things HubSpot, there are many ways to get what you need.
Below, I’ve spelled out multiple ways to go about this – from highly automated (but requiring higher levels of HubSpot subscriptions) to more manual processes (that can be done with lower-cost subscriptions). Choose the approach that makes the most sense for your budget as well as the tech-savviness of your reps.
1. Use HubSpot Playbooks to Create Interactive Battlecards
HubSpot’s Sales Playbooks feature is a built-in tool for reps to quickly access sales enablement resources during real-time conversations with leads. Playbooks can be linked directly to deals, contacts, and companies, making them a perfect home for your battlecards.

How to do it:
Include links to HubSpot content for additional resources, such as case studies or product comparisons, for reps who need more in-depth information.
- In HubSpot, navigate to Library > Playbooks.
- Click Create Playbook, and give it a distinct name like “Competitor X Battlecard.”
- Structure your battlecard content with clear headings, such as:
- Competitor Overview
- Strengths and Weaknesses
- Objection Handling
- Key Differentiators
- Add discovery questions to guide the rep’s conversation. The answers the rep inputs can be formatted as notes or can update actual HubSpot properties.
- Make sure the content is skimmable by using bullet points, subheads, and images.
- In the playbook settings, create a rule so HubSpot knows when to display the playbook.
- Once you’re done, click “Publish” to push the playbook live.
2. Attach the Battlecard to a Record as a File
Another simple way to add a battlecard in HubSpot is by uploading the battlecard as a file. Then you can attach the document directly to a contact, company, or deal record as a document.
This method is especially helpful for scenarios in which the rep already knows specific competitors are involved.

How to do it:
Use a consistent naming convention (e.g., "Competitor X Battlecard") so reps can quickly identify the correct document.
- Save your battlecard document as an image file; a .jpg or .png file will work.
- In HubSpot, navigate to Library > Files and upload your battlecard image file.
- Open the contact, company, or deal record. You have two options for attaching the battlecard file to the record:
- Option 1: Create a Note in the record, click the paperclip icon, select “Choose existing” and select the battlecard file. Pin the note to ensure it stays at the top of Activities center column for quick reference.
- Option 2: In the right sidebar of the record, scroll to Attachments, click “Add”, select "Existing file in HubSpot", and choose the battlecard file.
- When the rep clicks on the attachment link, the file will open in a new window.
👀 “I’m already confused — can’t someone just do this for us?”
Totally relatable! If you’re like many businesses, you know there are so many amazing, revenue-driving ways you could use HubSpot … if you only had the time or bandwidth to dedicate to it.
We make it easy for you to get the most out of this powerful tool (without you having to become a HubSpot expert).
Reach out today!
3. Send the Battlecard to the Rep Via a Workflow
While this approach might take a little longer for the rep to get access to the battlecard, it’s still an option worth considering.
With this approach, the rep updates a custom property to indicate the competitor involved, and a workflow automatically sends the appropriate battlecard to the rep either as an internal email, an in-app notification, or a task that can be associated with the CRM record.

How to do it:
Set up a “Competitor Battlecard Dashboard” in HubSpot to track competitor mentions and trends across deals.
- Create a custom property:
- Go to Settings > Properties, and create a property called “Competitor Mentioned.”
- Add dropdown options for your key competitors (e.g., Competitor A, B, C).
- Build a workflow:
4. Use HubSpot Snippets for Objection Handling
HubSpot Snippets are short, reusable text blocks that reps can easily insert into emails or notes. If you’ve ever used autofill on your smartphone, it’s the same principle. The user types a short code that automatically populates specific content you’ve assigned to the short code. Snippets are perfect for housing prewritten responses to common competitor objections.
 How to do it:
How to do it:
Create snippets for each of your top three competitors, listing their biggest weaknesses and your biggest comparative strengths.
- In HubSpot, navigate to Library > Snippets and click Create Snippet.
- Add the objection-handling content:
- Objection: “Competitor X is cheaper.”
- Response: “That’s true, but many of our customers find that our solution delivers more value through better ROI.”
- Save the snippet with a clear and descriptive name like “#Competitor X Pricing Objection.”
- Train reps to use snippets during their conversations by first opening a Note in the contact, company, or deal record, and typing “#” followed by the snippet name. This will auto populate the note with the snippet content.
5. Integrate Third-Party Competitive Intelligence Tools.
If your team uses tools like Crayon, Klue, or Kompyte for competitive intelligence, these tools often integrate with HubSpot to provide real-time access to battlecards.

How to do it:
Automate syncing so updated competitor insights from the intelligence tool appear directly in HubSpot.
- Go to the HubSpot App Marketplace, and search for your competitive intelligence tool.
- Follow the integration instructions to sync competitor insights into HubSpot.
- Enable notifications or widgets that surface battlecards within deal records or pipelines.
6. Integrate Third-Party Process Documentation Tools
If your team uses Supered, you can take your battlecard integration even further by embedding smart, context-aware documentation directly into the HubSpot experience.

How to do it:
Use Supered’s card format to keep content clean and modular — such as including competitor summaries, objection handling tips, discovery questions, and key differentiators all in one scrollable view.
- In Supered, create a card for each competitor with relevant battlecard content. You can either add the battlecard content as text or add an image of the battlecard file.
- Set the card trigger to appear in the CRM record view when the value “Competitor A” appears in HubSpot.
- Add the card to a package, and install the package in your HubSpot account.
- When the rep either types “Competitor A” in a note, or selects “Competitor A” from a property (such as “Competitor Mentioned – as in Option 3 above), a small Supered icon will appear next to the text. When the rep clicks the Supered icon, the Sidekick will open and display the correct battlecard.
Train Your Team on Accessing Your Battlecards
Even the best-integrated battlecards won’t be used if your team doesn’t know how to find them. So, make training part of your rollout plan. Here are some best practices:
- Host a short training session to make sure reps are familiar with the information in the battlecards, when to use which battlecard, and the specific process you’ve built for them to access the battlecards in HubSpot (e.g., playbooks, snippets, workflows).
- If you’ve built any dashboards to track competitor mentions, be sure to show this to them as well — so they can see the full picture of how their data input is reflected in the reporting used by you (and hopefully company leadership as well).
- I also suggest creating a quick reference guide or video tutorial they can refer back to when they forget the training you give them. (Even the smartest people forget — we’re all human! 😊)
I’m sure you already know how important ease-of-use is when creating any sales enablement asset — and this is doubly true for sales battlecards. Your reps need to be able to use your battlecards during real-time, fast-paced conversations. Pulling up the battlecard must be easy, seamless, and accessible with a minimum of thought or keystrokes. Otherwise, it simply won’t get used.
By embedding your battlecards directly into HubSpot, you can simplify this access and make sure your reps have the competitive insights they need right at their fingertips. Whether you decide to use sales playbooks, documents, snippets, workflows, or a third-party integration, HubSpot makes it easy to integrate these tools seamlessly into your sales process.
Need help setting up your first battlecard in HubSpot? Let’s chat!